티스토리 뷰
목차
엑셀 단축키는 업무 효율을 크게 높일 수 있는 강력한 도구입니다. 하지만, 모든 단축키를 외우는 것은 쉽지 않죠. 그래서 이 글에서는 업무에 자주 사용되는 핵심 단축키들을 중심으로 소개해드리려고 합니다.
업무를 보거나 엑셀을 이용할 때 가장 많이 사용하는 단축키 위주로 설명해 드릴 테니 엑셀이 어려운 것이 아니라는 것을 깨달으셨으면 좋겠습니다.
끝까지 읽으신다면 엑셀 고수가 될 수 있습니다.
1. 셀 이동을 더 빠르게: `Ctrl + 화살표
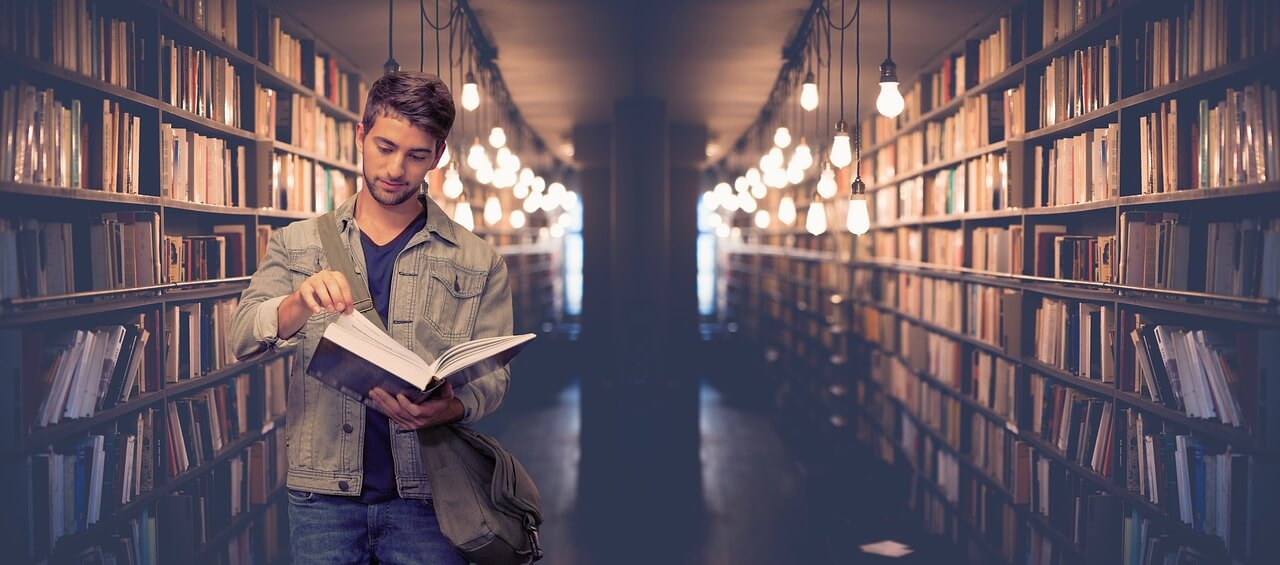
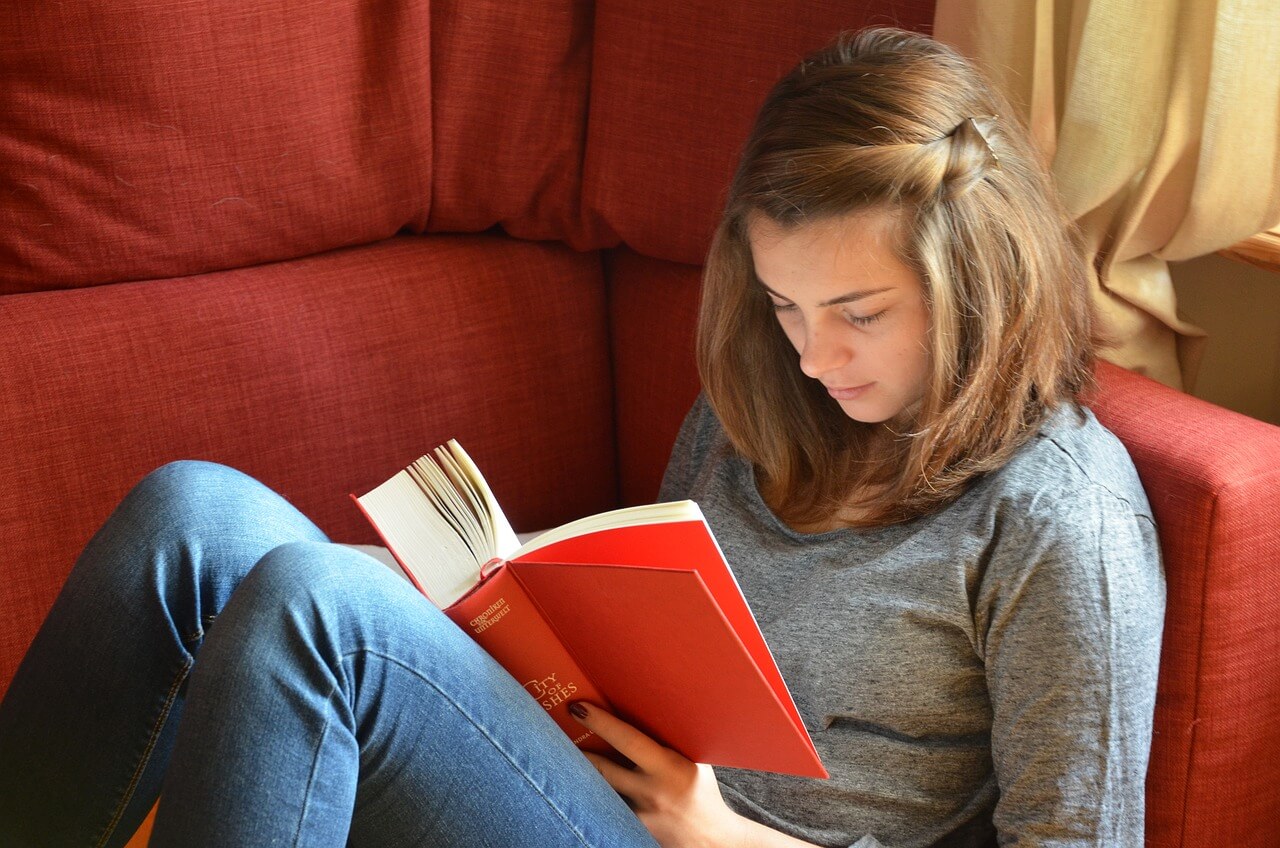
✅ 엑셀 작업을 하다 보면 수많은 데이터를 다루게 됩니다. 이때 셀을 하나하나 이동하는 것은 비효율적입니다.
`Ctrl + 화살표` 키를 사용하면 데이터의 끝부분까지 한 번에 이동할 수 있습니다.
예를 들어, 행의 끝까지 빠르게 이동하려면 `Ctrl + →`를 눌러보세요. 수천 개의 데이터를 다룰 때 이 단축키는 진정한 시간 절약의 열쇠입니다.
2. 데이터 복사와 붙여 넣기: `Ctrl + C`와 `Ctrl + V`


✅ 이 단축키는 모두가 익히 알고 있을 겁니다. 하지만 `Ctrl + C`와 `Ctrl + V`만 사용하기에는 아쉽죠. 데이터를 복사할 때 `Ctrl + Shift + V`를 사용하면 서식 없이 순수 데이터만 붙여 넣기 할 수 있어, 서식을 일일이 수정하는 번거로움을 덜 수 있습니다.
3. 빠른 셀 편집: `F2`


✅ 셀의 내용을 편집할 때 마우스로 클릭하지 않고도 `F2`를 눌러 바로 수정할 수 있습니다. 이 단축키는 특히 수식을 수정할 때 유용하며, 수식이 긴 경우엔 `F2`로 수식의 일부분만 쉽게 수정할 수 있습니다.
4. 현재 날짜, 시간 입력: `Ctrl + ;` 와 `Ctrl + Shift + :`


✅ 작업 중 현재 날짜나 시간을 입력해야 할 때가 많습니다. 이때 `Ctrl + ;`를 눌러 오늘의 날짜를, `Ctrl + Shift + :`를 눌러 현재 시간을 빠르게 입력할 수 있습니다. 이 단축키들은 시간 관리를 필요로 하는 프로젝트에서 특히 유용합니다.
5. 전체 선택: `Ctrl + A`

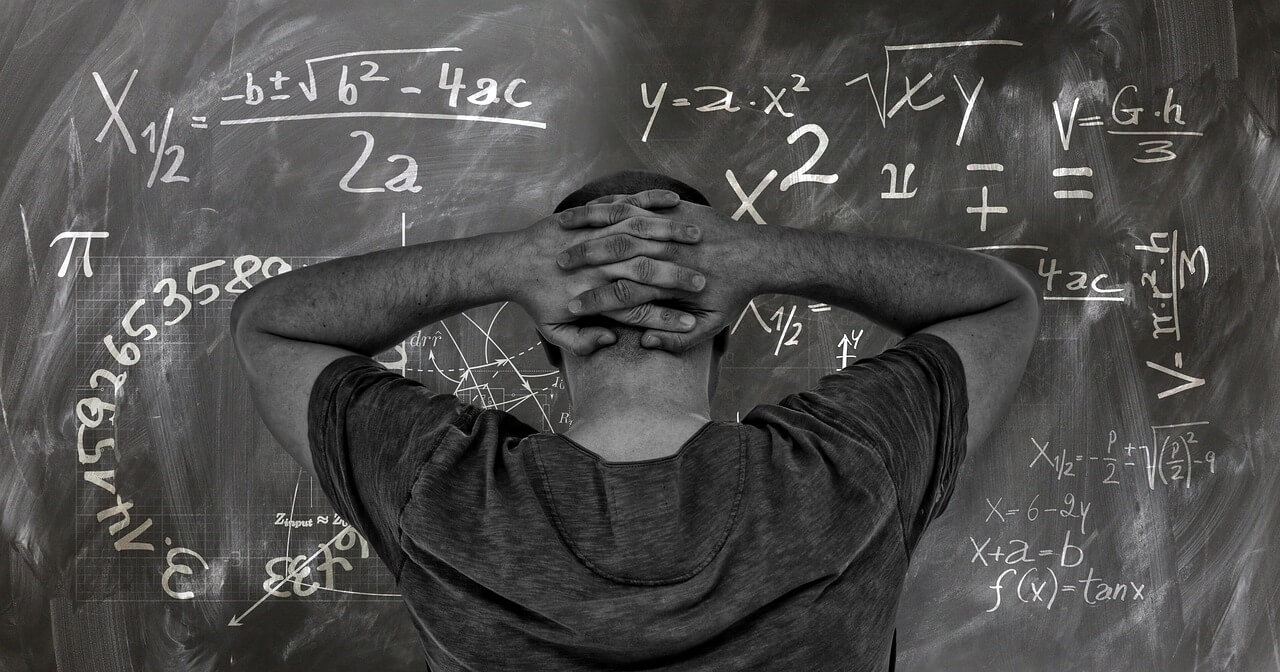
✅ 작업 중 모든 데이터를 한 번에 선택하고 싶을 때, `Ctrl + A`를 누르면 전체 시트를 쉽게 선택할 수 있습니다. 여러 데이터 범위를 복사하거나, 일괄 서식을 지정할 때 이 단축키는 매우 유용합니다.
6. 반복 작업 자동화: `F4`

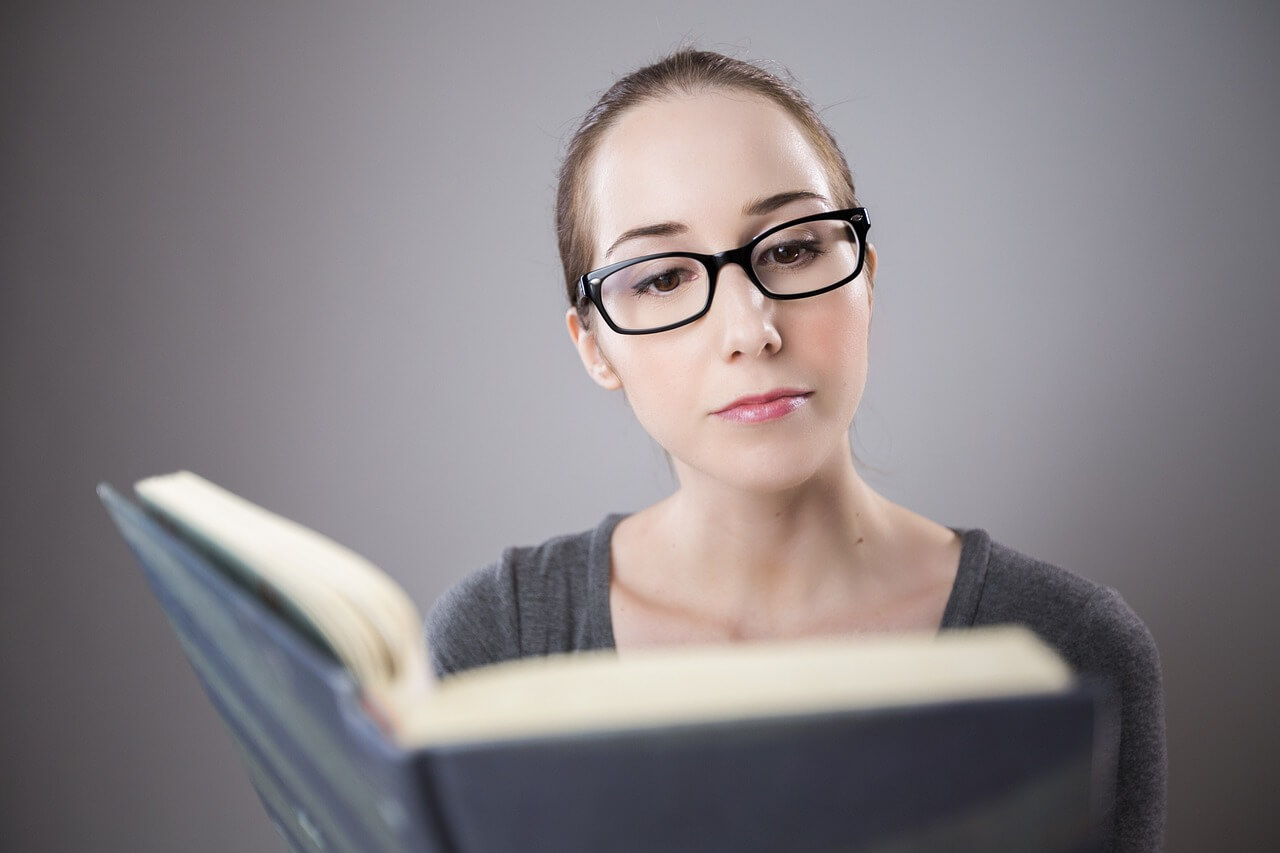
✅ 같은 작업을 반복하는 상황이라면, `F4` 키를 활용해보세요. 직전에 실행한 작업을 반복할 수 있습니다. 예를 들어, 특정 셀에 서식을 지정한 후, 다른 셀에도 같은 서식을 반복 적용하고 싶다면, `F4`를 누르기만 하면 됩니다.
7. 셀 병합 및 중앙 정렬: `Alt + H + M + C`


✅ 표를 만들 때 셀을 병합하고 중앙에 텍스트를 정렬하는 경우가 많죠. 이때 `Alt + H + M + C` 단축키를 사용하면 빠르게 셀 병합과 중앙 정렬을 할 수 있습니다. 특히, 보고서를 작성할 때 이 단축키는 시간을 크게 줄여줄 수 있습니다.
8. 빠른 자동 합계: `Alt + =`


✅ 수식을 일일이 작성하기 번거로울 때, `Alt + =` 키를 사용하면 선택된 셀의 합계를 자동으로 계산해 줍니다. 합계뿐 아니라 평균, 최소값, 최댓값 등의 계산에도 동일하게 사용할 수 있어, 데이터를 다루는 데 매우 유용합니다.
9. 빠른 서식 복사: `Ctrl + Shift + C`와 `Ctrl + Shift + V`


✅ 기존의 서식을 그대로 복사하고 싶을 때는 `Ctrl + Shift + C`를, 복사한 서식을 붙여 넣고 싶을 때는 `Ctrl + Shift + V`를 사용하세요. 기존의 데이터 서식을 다른 셀에 쉽게 적용할 수 있어, 특히 다양한 서식을 사용하는 작업에서 시간을 절약할 수 있습니다.
10. 필터 사용: `Ctrl + Shift + L`

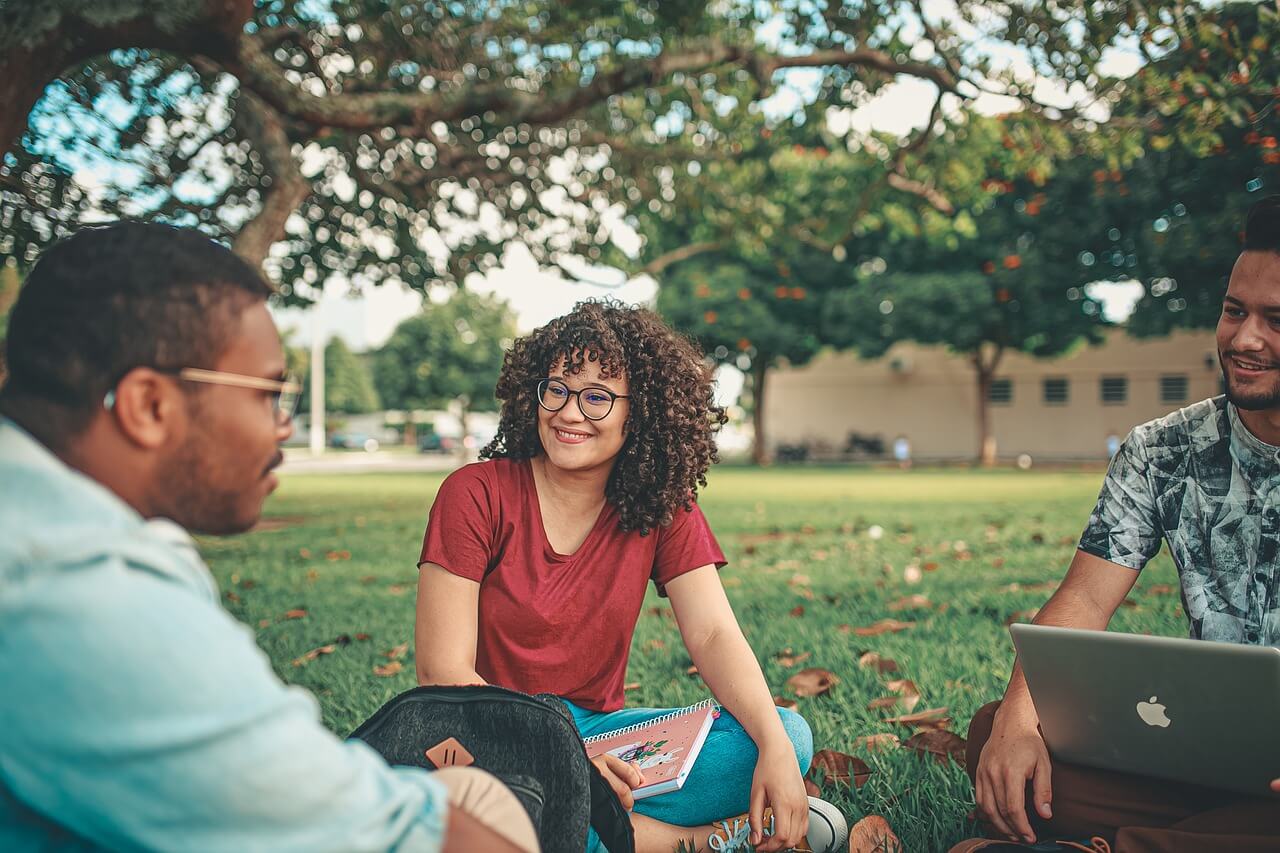
✅ 데이터를 필터링할 때 `Ctrl + Shift + L`을 사용하면 손쉽게 필터를 적용하거나 해제할 수 있습니다. 특정 데이터를 빠르게 찾거나 분석할 때 필터는 필수적이죠. 이 단축키로 데이터를 효율적으로 관리해 보세요.
엑셀 단축키는 처음엔 많아 보이지만, 반복적으로 사용하다 보면 자연스럽게 익숙해질 것입니다. 지금 당장은 낯설어도, 업무에서 자주 사용되는 몇 가지 단축키부터 익혀보세요. 어느 순간, 마우스보다 키보드가 편해지는 자신을 발견할 수 있을 것입니다. 이 글을 읽고 나면 엑셀을 다루는 속도와 효율성이 눈에 띄게 향상될 것입니다.

