티스토리 뷰
목차
컴퓨터를 못하시는 분들도 가장 쉽게 pdf jpg 변환을 할 수 있는 방법에 대해 알려드리겠습니다. pdf jpg 변환 시에 사람들이 잘 모르고 넘어가는 유용한 팁까지 알려드릴 테니 놓치지 마세요.
📌 pdf jpg 변환하는 방법
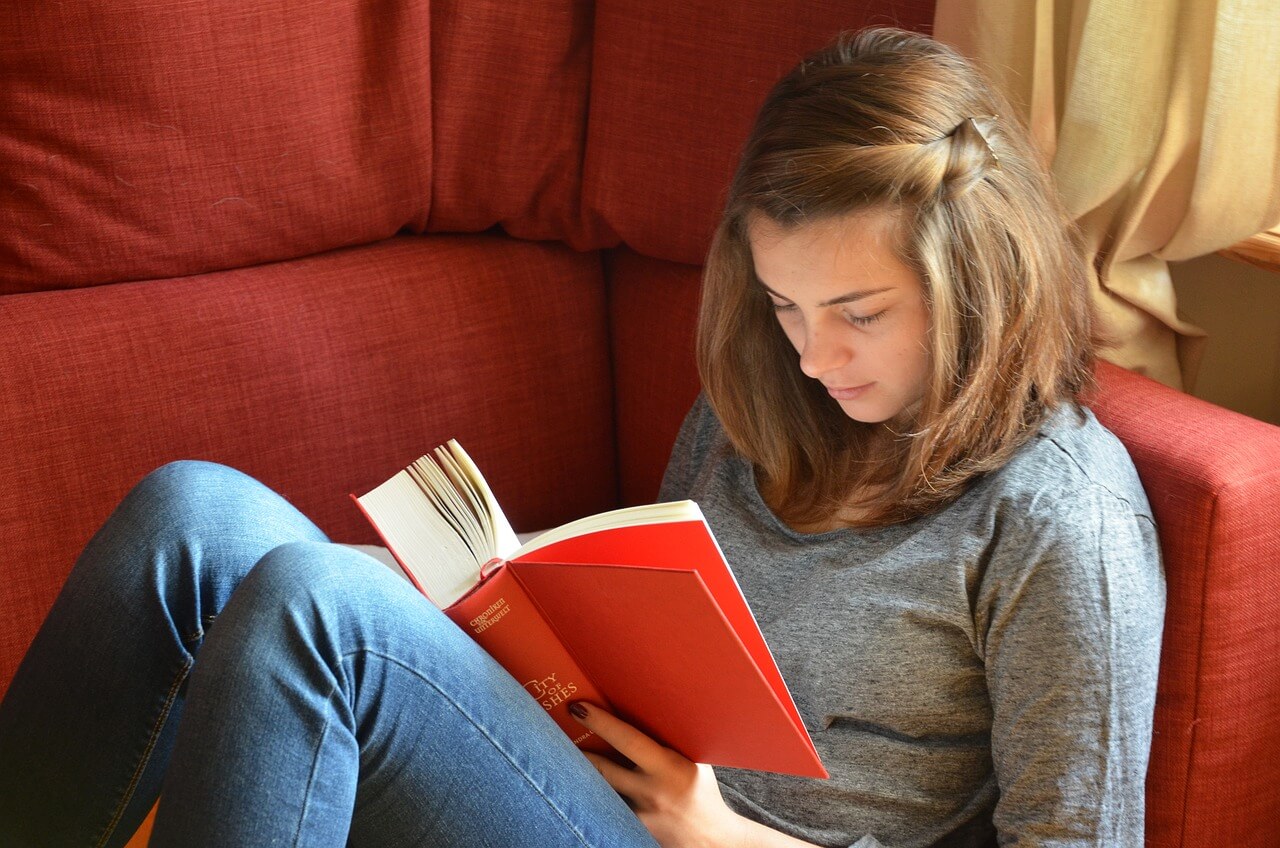
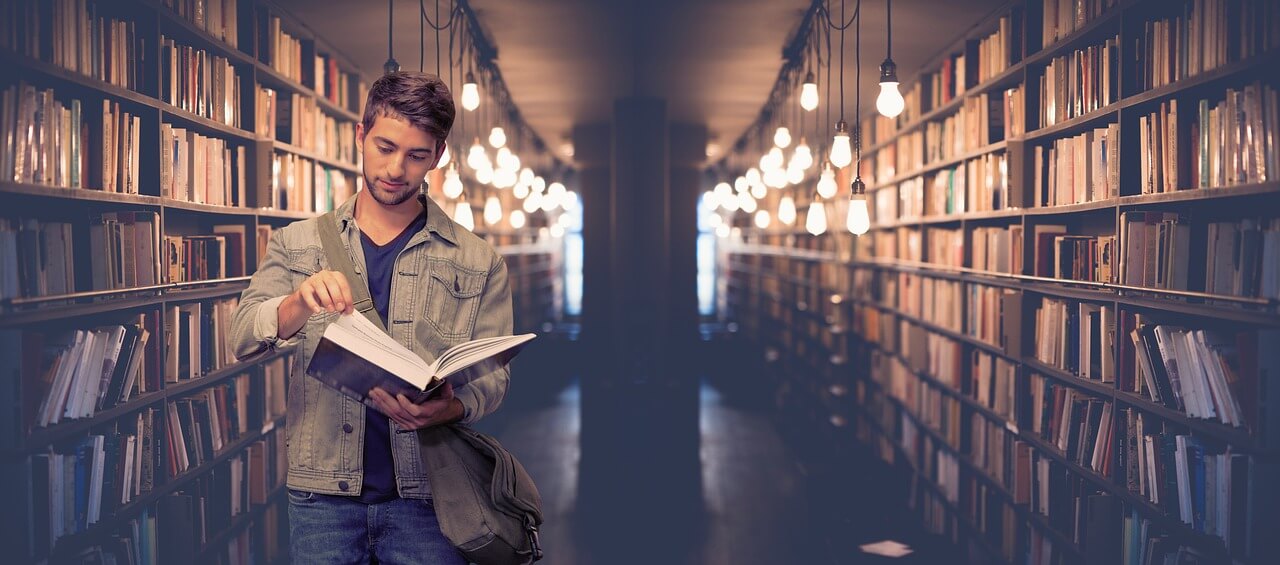

✅ pdf를 jpg로 변환하는 방법 중 가장 쉬운 방법은 온라인 도구를 이용해서 변환하는 방법입니다.
사람들이 가장 많이 사용하시는 웹 사이트 2곳을 설명해 드리겠습니다.
🔎 Small pdf 앱



✅ " Small pdf " 앱에서 변환이 쉽게 가능합니다. 아래 버튼을 눌러 변환 앱 사이트로 이동이 가능합니다.
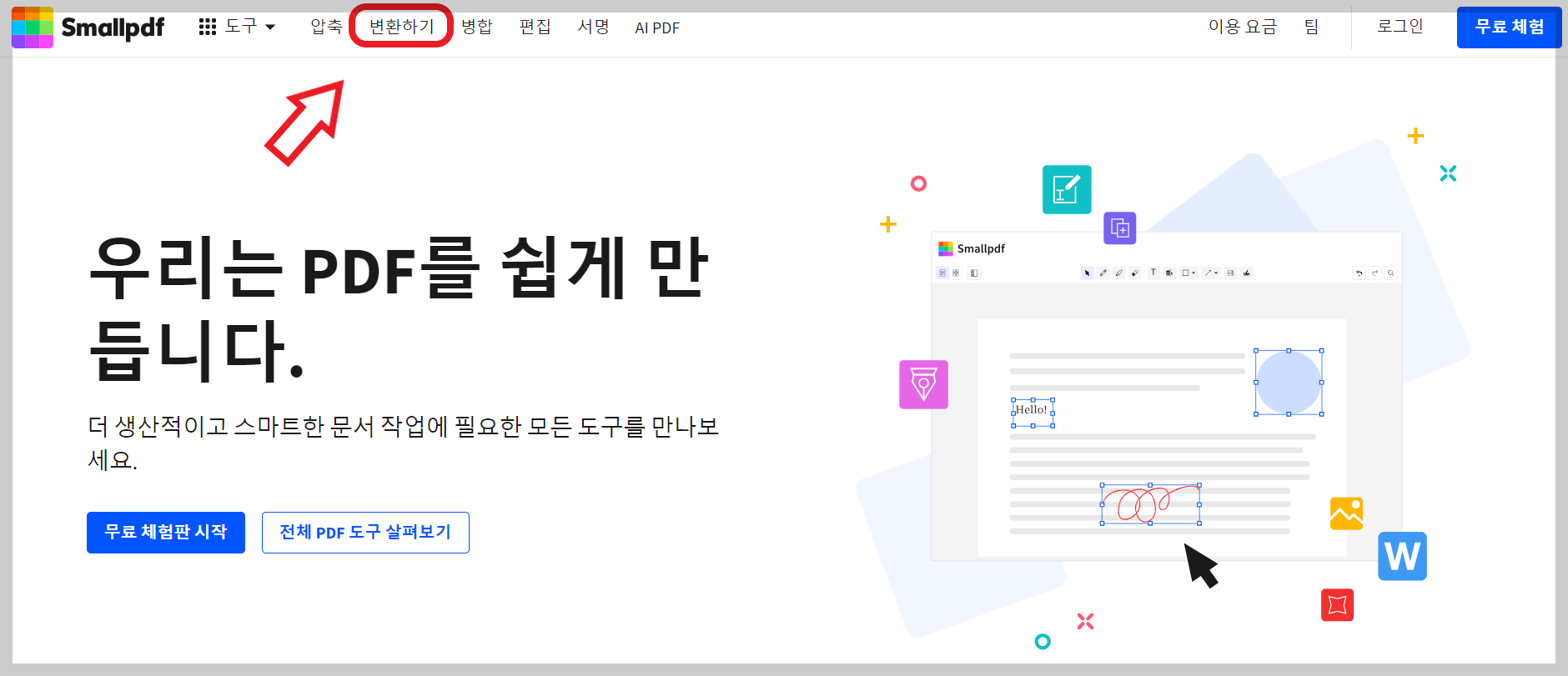
1️⃣ 위에 버튼을 눌러 웹사이트에 접속합니다.
2️⃣ 사이트 상단에 "변환하기" 버튼을 클릭합니다.
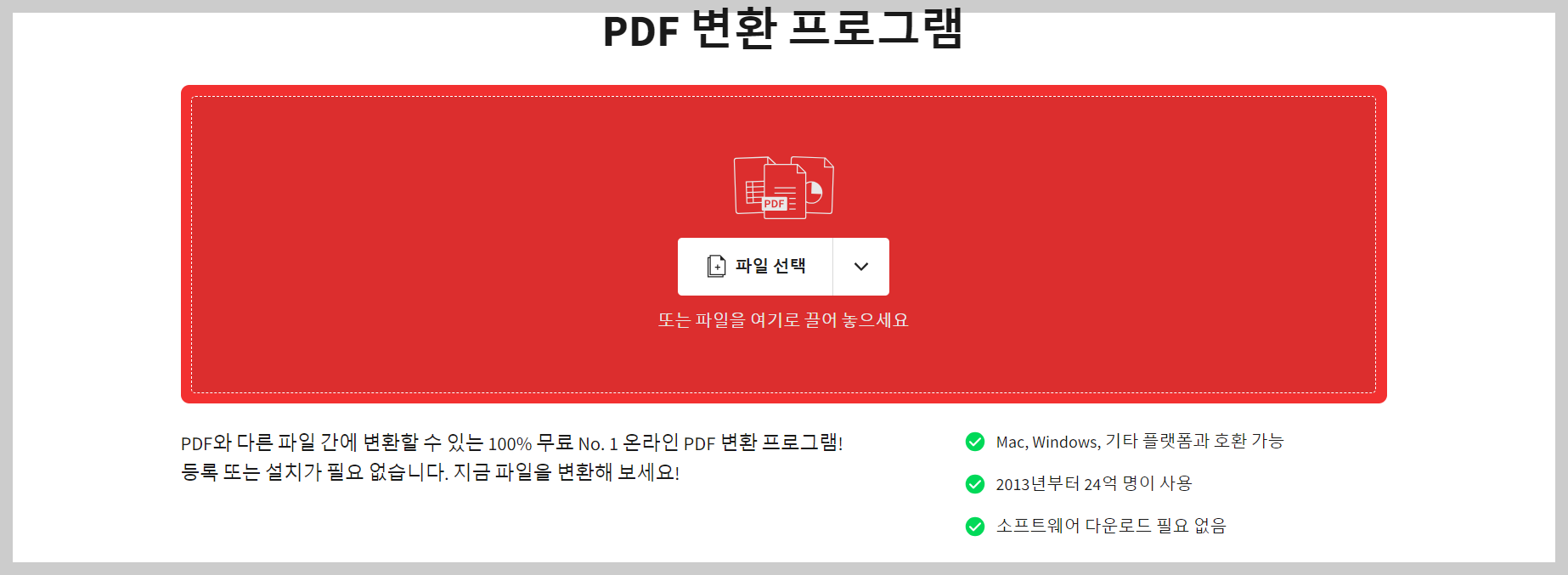
3️⃣ 변환을 원하는 파일을 선택하여 불러옵니다.
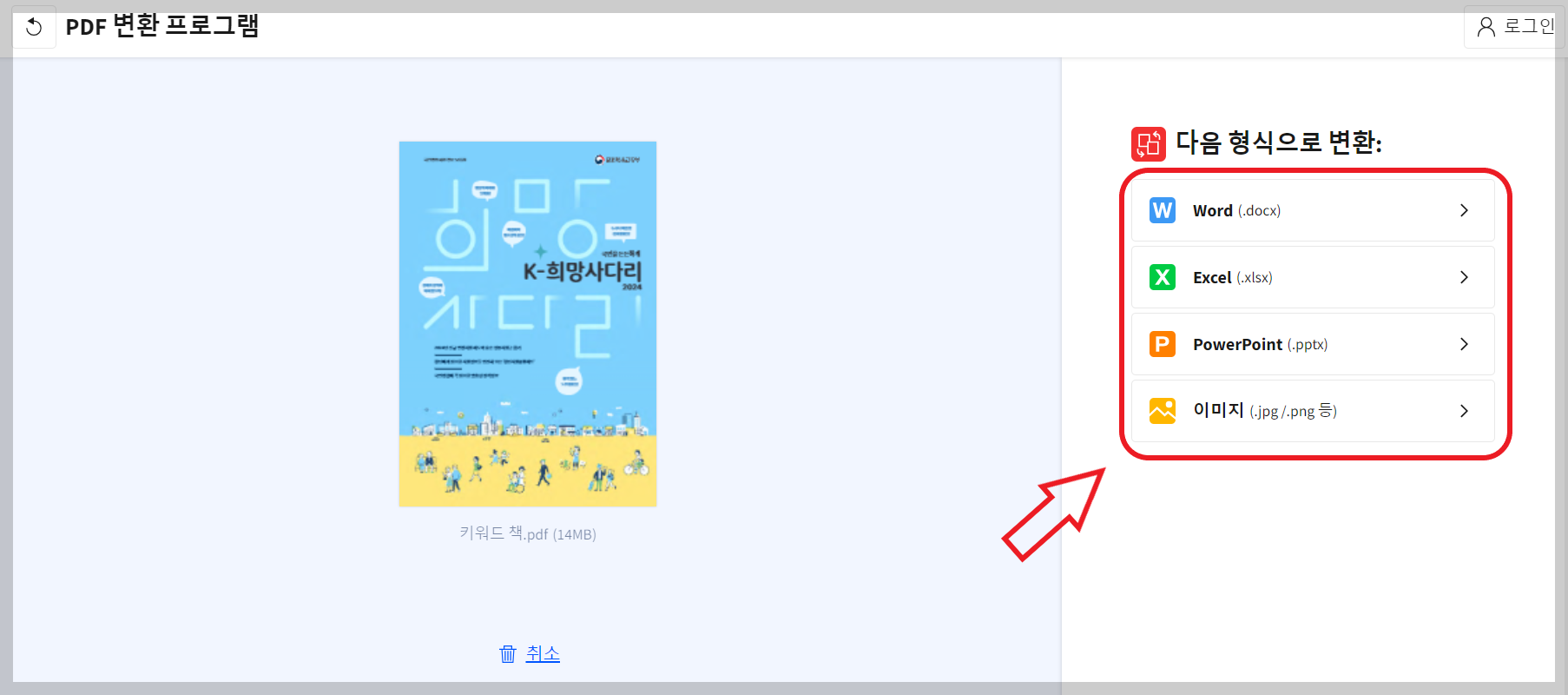
4️⃣ 다음 형식으로 변환 중에서 원하시는 형식을 선택 후 "변환하기"를 누르시면 됩니다.
5️⃣ 변환된 파일을 다운로드하신 후 사용하시면 됩니다.
🔎 I Love PDF 앱

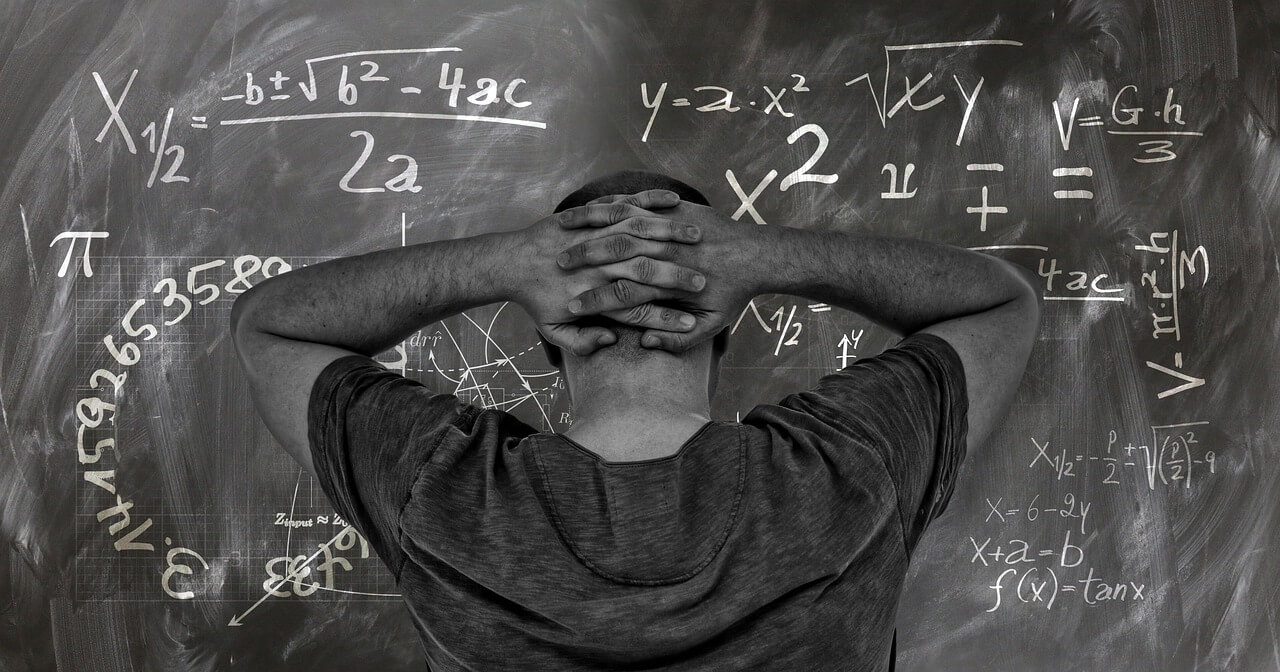

✅ 다음으로는 " I Love PDF " 앱에서 변환이 쉽게 가능합니다. 아래 버튼을 눌러 변환 앱 사이트로 이동이 가능합니다.
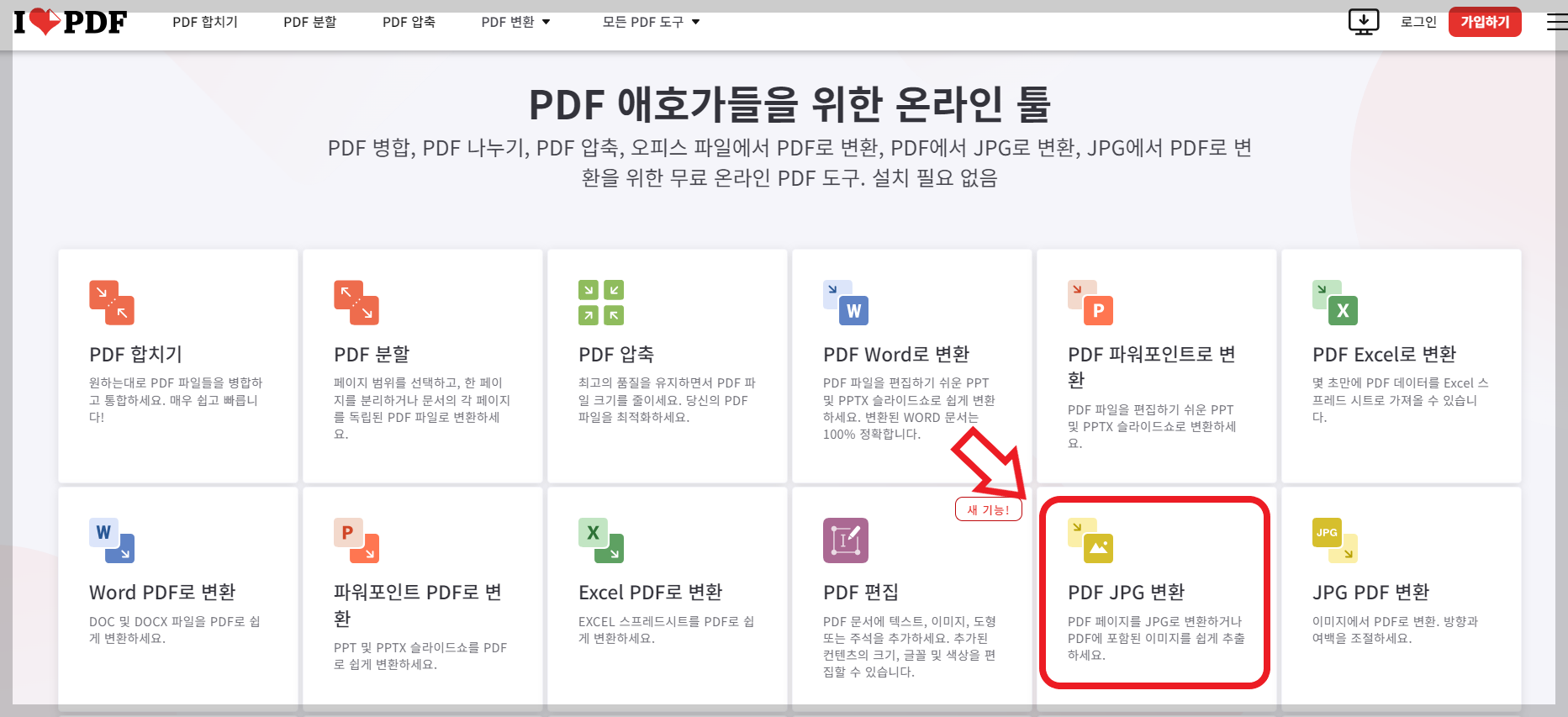
1️⃣ 위에 버튼을 눌러 웹사이트에 접속합니다.
2️⃣ 접속 후 하단에 "PDF JPG 변환 메뉴"를 선택합니다.

3️⃣ 변환할 PDF 파일을 선택하여 업로드합니다.
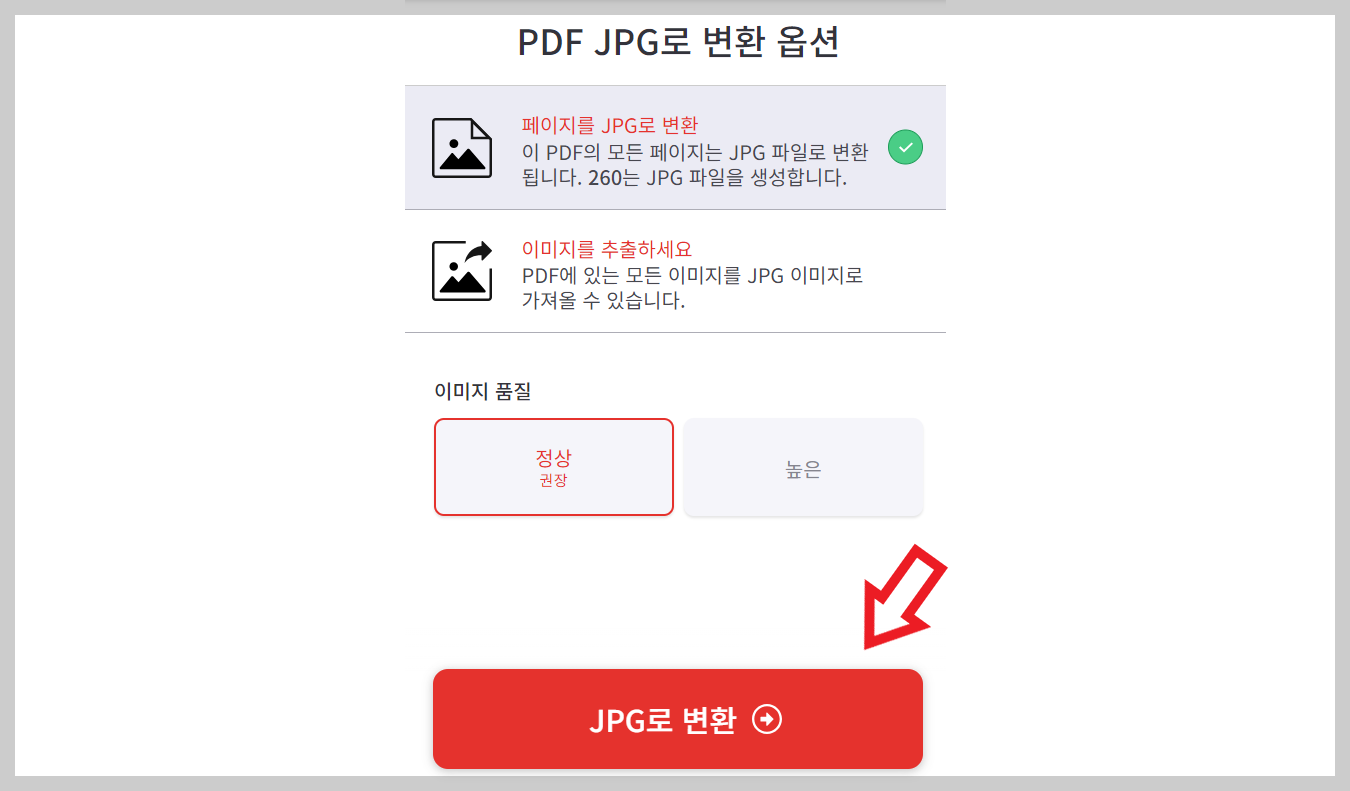
4️⃣변환 옵션을 선택 후 "JPG로 변환 버튼"을 클릭합니다.
5️⃣ JPG 파일로 변환된 이미지를 다운로드하신 후 이용하시면 됩니다.
- 온라인 도구를 사용할 때, 업로드된 파일이 서버에 저장되는 시간이 제한적이므로 보안에 민감한 문서는 업로드 후 바로 삭제하거나 오프라인 도구를 사용하는 것이 좋습니다.
- 여러 개의 PDF 파일을 한 번에 변환해야 하는 경우, 일괄 처리 기능을 제공하는 사이트를 이용하면 시간을 절약할 수 있습니다.
📌 데스트톱 프로그램을 이용한 변환
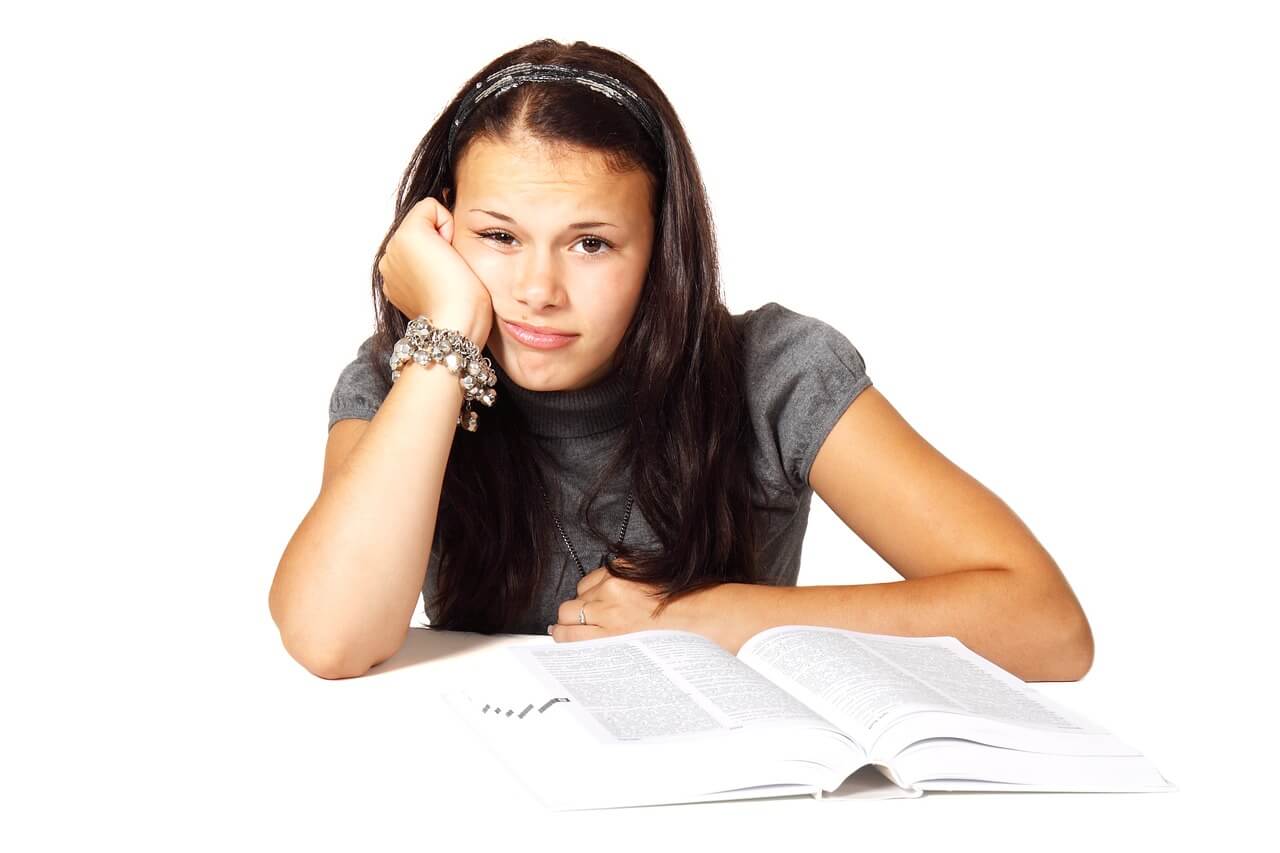
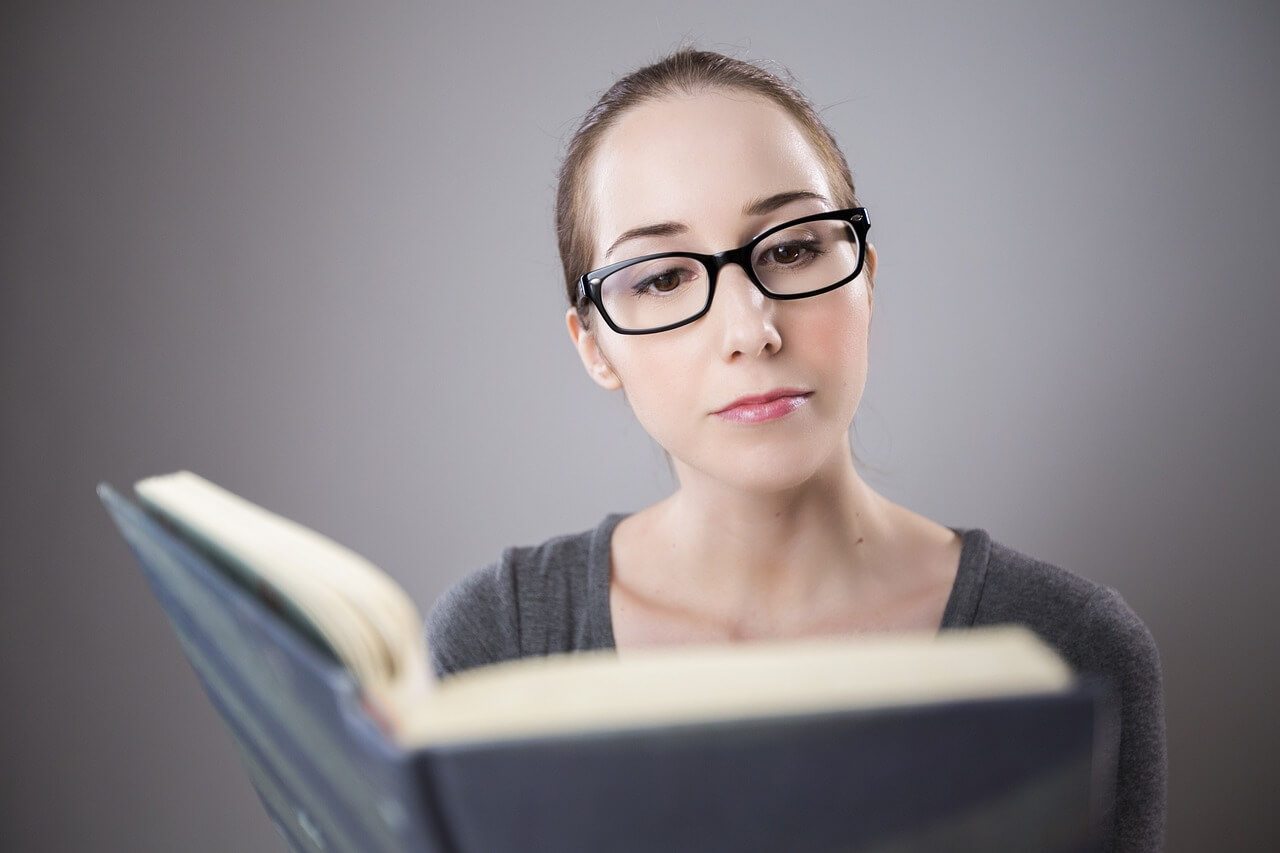
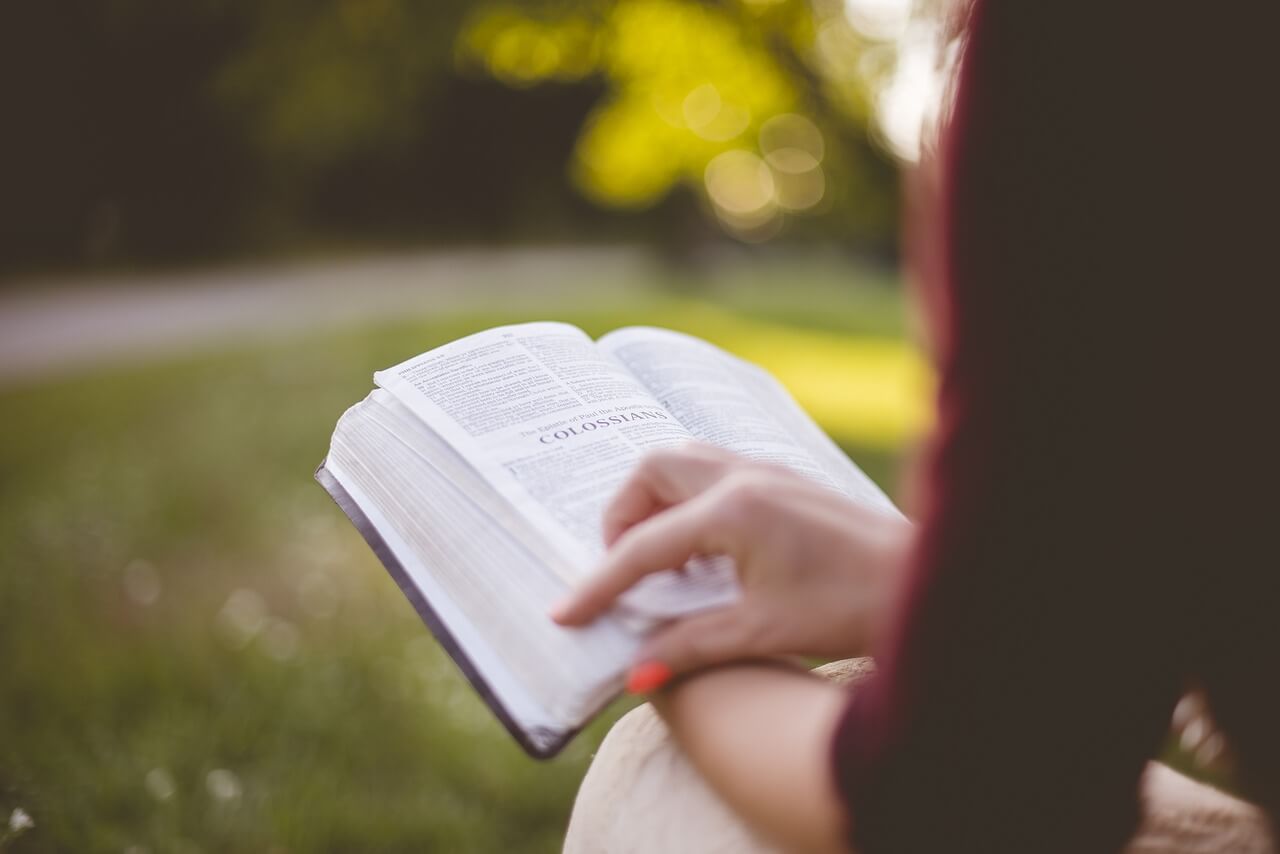
✅ 더 많은 옵션을 제공하며, 인터넷 연결 없이도 사용할 수 있는 데스크톱 프로그램은 전문가나 빈번히 PDF 변환 작업이 필요한 사용자에게 유용합니다.
🔎 Adobe Acrobat Pro DC 프로그램
1. Adobe Acrobat Pro DC를 실행합니다.
2. 변환할 PDF 파일을 엽니다.
3. 상단 메뉴에서 "파일"을 클릭한 후 "다른 형식으로 저장" > "이미지" > "JPEG"를 선택합니다.
4. 저장할 위치를 선택하고, JPG 파일을 저장합니다.
🔎 PDF-XChange Editor 프로그램
1. PDF-XChange Editor를 실행한 후, PDF 파일을 엽니다.
2. 상단 메뉴에서 "파일" > "내보내기" > "이미지" > "JPG"를 선택합니다.
3. 이미지 품질 및 해상도를 설정한 후 변환을 시작합니다.
유용한 팁
- Adobe Acrobat Pro DC는 유료 프로그램이지만, 7일 무료 체험을 통해 고급 기능을 활용해 볼 수 있습니다.
- PDF-XChange Editor는 무료로 제공되며, 변환 시 세부 설정을 통해 이미지 품질을 최적화할 수 있습니다.
📌 PDF에서 JPG로 변환 시 유용한 팁


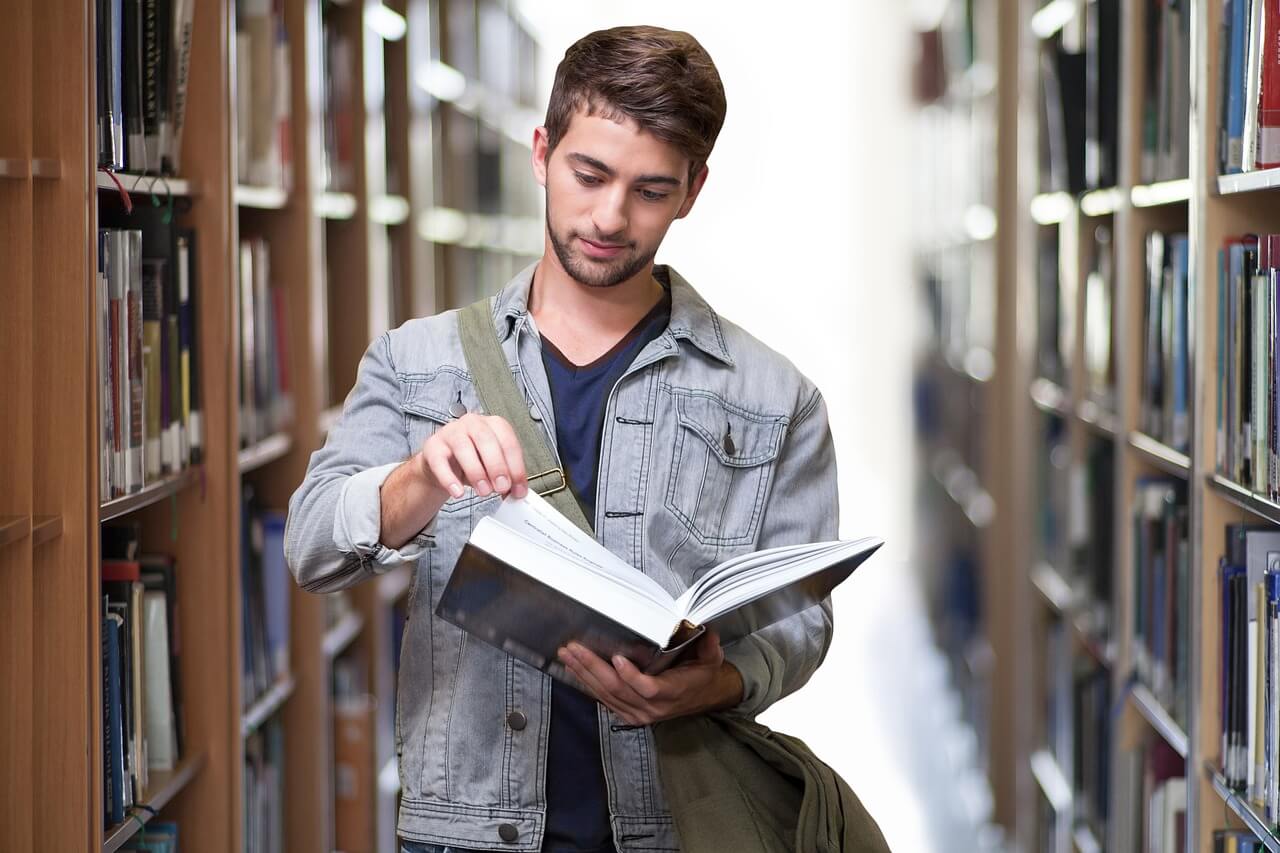
🔎 해상도 설정
- PDF를 JPG로 변환할 때 해상도를 설정하는 것이 중요합니다. 고해상도 이미지는 품질이 높지만 파일 크기가 커지므로, 용도에 맞는 적절한 해상도를 선택해야 합니다. 일반적으로 웹에 사용할 경우 72 dpi, 인쇄용으로는 300 dpi 이상의 해상도를 추천합니다.
🔎여러 페이지를 한 번에 이미지로 변환
- 여러 페이지로 구성된 PDF 파일을 이미지로 변환할 때, 각 페이지를 개별 JPG 파일로 저장하거나, 하나의 큰 이미지로 저장할 수 있습니다. 각각의 페이지를 이미지로 분리해 저장하면 관리가 용이하고, 하나의 이미지로 합치면 문서의 연속성을 유지할 수 있습니다.
🔎 PDF 페이지 크기 유지하기
- PDF 파일의 페이지 크기가 다양한 경우, 변환된 JPG 파일의 크기도 달라질 수 있습니다. 이럴 때는 변환 도구의 설정에서 "페이지 크기 유지" 옵션을 사용해 모든 JPG 파일의 크기를 동일하게 유지할 수 있습니다.
🔎 클라우드 서비스 활용
- 변환한 JPG 파일을 다른 사람과 공유해야 한다면, 클라우드 서비스를 활용하면 편리합니다. 예를 들어, Google Drive, Dropbox, OneDrive 등은 PDF와 JPG 파일 모두를 업로드하고 공유할 수 있는 기능을 제공하므로, 변환 후 쉽게 파일을 공유할 수 있습니다.
PDF를 JPG로 변환할 수 있는 다양한 방법들에 대해 소개해드렸습니다. 본인에 가장 잘 맞는 방법을 선택하신 후 앞으로 필요할 때마다 활용하시면 좋을 것 같습니다. 또한 오늘 글에서 제공한 팁 중에 더 높은 품질의 이미지 변환과 효율적인 파일 관리를 같이 적용시켜 보세요.






